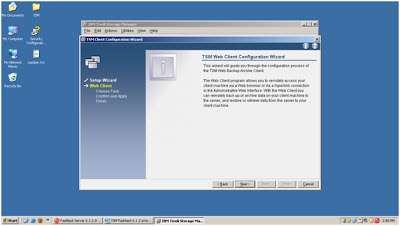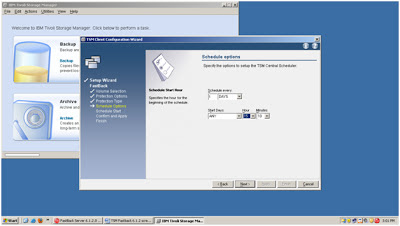Moving or Claiming a TSM Fastback Server Repository:
If you are upgrading your Fastback server, or just moving to another machine, you can use this as a general guide on steps for the move, and what files to move to the other machine. This is for Fastback servers that are currently running and whose data can be accessed. This method will help you keep your data/repository, your policies, and your schedules. This is the IBM recommended method and I advice you to first test this on a test fastback server and implement on the production server to minimize errors.
Step 1: Make a copy of essential FastBack Configuration files.
The First step is to backup a copy of FastBack Servers essential configuration files. Before you copy the files make sure to stop the FastBack Server Service from the services control panel. You should do this step on a daily basis to secure your Fastback server from sudden disasters. The FastBack Configuration files are located by default in the
"C:\Documents and Settings\All Users\Application Data\Tivoli\TSM\Fastback\Server" directory.
You can copy the whole folder, or to save space you can just copy the following configuration files, to a temporary location on your network.
- History.txt and History.txt.sig: This is keeps track of all the snapshots in your repository
- Orabr_Conf.txt and Orabr_Conf.txt.sig: This keeps track of your general Configurations
- Conf.txt and Conf.txt.sig: This keeps track of policy and scheduling configurations
- Clog10.sf: General Log and error messages
- Users_enc..txt and Users_enc.txt.sig: Keeps log in and user account information
- Inprogress.txt and Inprogress.txt.sig: Keeps the current Job ID counter
- State.txt and State.txt.sig: Keeps the current state of the different process that are running
Step 2: Remove the old Fastback Server from the network.
This step is very important because even if you uninstall Fastback server, fastback clients will still point to the old Fastback server. Power down your old server and remove it from the network. Attach your new server to the network and power it up. Move any physical drives that need to be attached to the target (the new Fastback Server) at this time.
If you attach a drive or drive array to the target server after the Fastback Server software has been installed you will need to use the DISK OPEN utility to allow read and write privileges for it (by default any disk added to the Fastback server after Fastback software has been installed, is read only).
Step 3: New Fastback Server Installation
Make sure your new computer meets the requirements for TSM Fastback Installation. Install the Fastback software on the target computer. Go through the Installation Wizard and choose the TSM Fastback Server option.
If you change the network name on the target server, you will have to manually open up the Client Configuration on the client machines and change the target to the new Fastback server (This will also be true if you are using IP address instead of network names).
Step 4: Copying Over the Policies and Configuration Files
This is the important step where you should copy the important files which have all the configuration details of your old Fastback Server. Stop the FastBack server Service and then copy over the data from step one. Only copy over the following files. Please don't play with these important files at any circumstances, if they are corrupted then they will be useless.
- History.txt
- History.txt.sig
- Orabr_Conf.txt
- Orabr_Conf.txt.sig
- Clog.sf
- Users_enc.txt
- Users_enc.txt.sig
- Inprogress.txt
- Inprogress.txt.sig
- State.txt
- State.txt.sig
Place copies of them in the following locations:
1. C:\Documents and Settings\All Users\Application Data\Tivoli\TSM\Fastback\Server
2. C:\Documents and Settings\All Users\Application Data\Tivoli\TSM\Fastback\Server\Mirror
Step 5: Moving or Claiming your Repository
Start the FastBack Server Service after completing step 4. It will take a couple of minutes to go through it initialization phase. After the initialization phase, approximately 5 minutes, you can start the FastBack Manager GUI. Upon start up the FastBack Server is not going to automatically know where the repository space is. You will need to go to the
"General Configuration -> Storage Pool -> Repository Pool", right click on repository pool and select "Claim Repository". You will need to claim each repository space you had for you old server. Make sure the repository volumes keep the same drive letter as they had on the original server.
If you start the Fastback Manager and it is in Limited Mode, you will not be able to "Claim Repository" until you fix the limited mode issue.
Step 6: Checking your new Fastback Server Configuration setup
You can verify that the procedure worked by making sure all your settings exist in the configuration menu and that your policies exist as well. You can also select any particular policy and Right Click it, and select "Run Snapshot", this will verify that your new server can communicate with the clients. Check to make sure that the snapshot ran in the Snapshot Monitor.