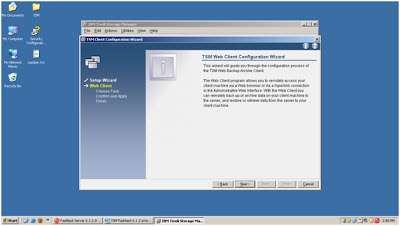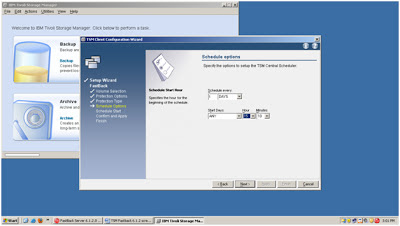Troubleshooting problems and issues in TSM Fastback for workstation Clients V6.3
- Storage for backup copies is not correctly configured in Tivoli Storage Manager FastBack for Workstations. If the area to store backup copies of your protected files is not properly specified, Tivoli Storage Manager FastBack for Workstations can not back up files.
- If Files to protect are incorrectly configured in Tivoli Storage Manager FastBack for Workstations. The files that Tivoli Storage Manager FastBack for Workstations protects are configurable. If you have configured your list of protected files incorrectly, Tivoli Storage Manager FastBack for Workstations does not back up the files.
- Files in use are not backed up by Tivoli Storage Manager FastBack for Workstations. Attempts to perform a local or remote backup of a file that is saved but not closed can fail. This can occur with Quicken Quick Books objects (files with an extension ending in .QBW).
- Files are not backed up to Tivoli Storage Manager server if Tivoli Storage Manager node name does not match the host name. If the node name assigned by the Tivoli Storage Manager administrator is different from the Tivoli Storage Manager FastBack for Workstations client host name, back up to the Tivoli Storage Manager server fails. The reason is that the Tivoli Storage Manager FastBack for Workstations cannot identify itself properly to the Tivoli Storage Manager server.
- If Tivoli Storage Manager client node lacks authority to delete backup copies. If Tivoli Storage Manager FastBack for Workstations does not have delete backup permission on the Tivoli Storage Manager server, it cannot successfully purge older files when the designated storage space is getting full.
Tivoli Storage Manager FastBack for Workstations user interface replaces existing browser session
- In Tools menu, choose Internet Options. The Internet Options notebook displays.
- Select the General tab. The General page displays
- In the Tabs section, click on Settings. The Tabbed Browsing Settings dialog displays.
- In the Open links from other programs in: section, click the A new window option.
- Click OK, the Tabbed Browsing Settings dialog exits.
- In the Internet Options notebook, click OK.
- The Internet Options notebook exits and your new settings are applied.
- In Tools menu, choose Options. The Options notebook displays.
- Select the Tabs tab. The Tabs page displays
- In the Open links from other applications in: section, click the A new window option.
- Click on OK, the Options notebook exits and your new settings are applied.
Tivoli Storage Manager FastBack for Workstations user interface contains no file data
- Your browser is offline.
- Your browser must be in online mode to see file data. Internet Explorer and Firefox browsers are turned on- or off- line by checking or unchecking File > Work Offline from the browser menu. Confirm that this menu item is not checked.
- The Tivoli Storage Manager FastBack for Workstations daemon is not running.
- To determine if the Tivoli Storage Manager FastBack for Workstations daemon is running, and restart if necessary.
The number of backup copy versions is greater than configured in Tivoli Storage Manager FastBack for Workstations
The problem can occur because data folders were not removed between an uninstall and a new installation. The new installation does not have a record of the backup copies created from the previous install and use of the product. This can occur on local storage, remote storage, or both. For a list of folders to remove after uninstall, and before installing again, see Cleaning up after uninstallation.
The problem can also be caused, on remote storage only, because of changes to the encryption or compression settings.
When encryption or compression settings are turned on or off, the versions counter is reset to 0, even if some backup copies exist. This behavior results because Tivoli Storage Manager FastBack for Workstations tracks file versions without encryption/compression differently than file versions with encryption/compression.
As an example, assume that a file file.txt is continuously protected, and reached its five version limit (5 is the default version limit). The backup copies were not encrypted or compressed. The user then enables compression. Tivoli Storage Manager FastBack for Workstations then creates up to five new backup copy versions of the file. The restore view shows five versions of the file having name file.txt (corresponding to the original five versions backed up without compression), and five versions of the file named file.txt.cdp (corresponding to the new five versions backed up with compression enabled).
Limit user access to files on a target file server
By default, the first client that connects to a given server share creates the RealTimeBackup directory. Permissions assigned to the RealTimeBackup directory do not prevent users from reading files they do not own.
The settings used in this example assume one primary user of Tivoli® Storage Manager FastBack for Workstations on the client. This primary user is the first user from a client that connects to the server and creates the subdirectory for files backed up from that client. If Tivoli Storage Manager FastBack for Workstations operates from other accounts on that client, failures might occur when copying files to the remote server. Error messages such as Failed to open the destination file are logged to the activity report.
Windows file server.
Restoring many files from a single directory Tivoli Storage Manager FastBack for Workstations
When using the restore wizard to list the contents of a directory containing over 3000 files, the browser issues a message saying that the script is taking too long. If you see this message, you can choose to allow the script to continue. Otherwise, you can also choose to customize the behavior of this dialog to avoid the message.
Backup fails after configuration because of insufficient IPV6 permissions
If you do not have IPv6, Tivoli Storage Manager FastBack for Workstations is not able to report to the Central Administration Console (CAC). After configuration, Tivoli Storage Manager FastBack for Workstations uses the IPv6 path to reach the administration folder. If the client was using an IPv4 path prior to this release, it switches to IPv6.
Configuration scripts created using the CAC use the IPv6 path in the configuration script field to denote the location of the administration folder. If the user does not have IPv6 or does not have the appropriate permissions to the IPv6 path, then Tivoli Storage Manager FastBack for Workstations will not be able to send reports to the CAC. To resolve the issue, set up IPv6 and ensure that the account running the client has the correct permissions to the IPv6 path.